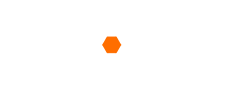Die Anwendungsberechtigung umfasst die Authentifizierung für Graph, Exchange Online und SharePoint Online / OneDrive.
Kurzübersicht der API-Berechtigungen
Schritt-für-Schritt-Anleitung
Kurzübersicht der API-Berechtigungen mit Graph-Anwendungsberechtigungen
-
- User.Read (AD)
- User.Read.All (AD)
- Directory.Read.All (AD)
- Mail.ReadWrite (Exchange Online)
- Mail.Send (Sendet Berichte)
- Contacts.Read (Extrahiert bekannte Personen) * Optional
- MailboxSettings.ReadWrite (Outlook-Kategorien) * Optional
- Files.ReadWrite.All (OneDrive)
- Sites.FullControl.All (SharePoint)
- Sites.ReadWrite.All (SharePoint)
- InformationProtectionPolicy.Read.All (CoPilot-Schutz) * Optional
- Umleitungs-URL für Azure AD-Authentifizierung
Wir müssen eine Umleitungs-URL (Redirect URL) hinzufügen, und die Plattform muss auf „Web“ eingestellt sein.
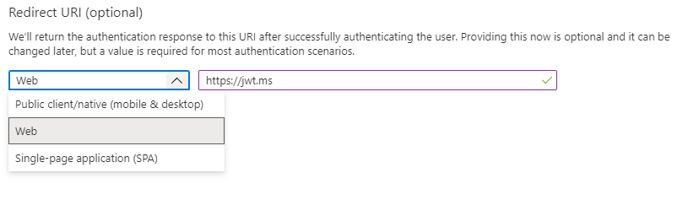
-
-
"Die primäre Server-Domain" + "/api/auth/ad/login/authorized"
-
Wenn das also Deine Server-Domain ist:
https://gdpr.dataandmore.com
Dann sollte das die Umleitungs-URL sein:
https://gdpr.dataandmore.com/api/auth/ad/login/authorized - Und eine universelle return URL:
https://signup.dataandmore.com/api/auth/ad/login/authorized
-
Office 365 Exchange Online Anwendungsberechtigung
Diese Anwendungsberechtigung basiert auf EWS und wird nur verwendet, wenn OnlineArchive gescannt werden sollen.
-
- full_access_as_app
- full_access_as_app
Sende die Anwendungs-ID (Client-ID) an support@dataandmore.com.
Sende die secret value (NICHT die Secret-ID) direkt an Deinen Kontakt bei Data & More.
Schritt-für-Schritt-Anleitung
1. Anwendungsregistrierung
Gehe zu portal.azure.com und melde Dich mit dem globalen Administrator Deines 365-Domain-Kontos an. Suche nach App-Registrierung (App Registration) und wähle diese aus.

Du wirst eine Liste aller registrierten Anwendungen und einige Optionen oben sehen. Wähle Neue Registrierung (New registration) aus.

Beim Erstellen einer neuen App-Registrierung musst Du ihr einen Namen geben, auswählen, wer sie verwenden kann, und eine Umleitungs-URL (Redirect URL) eingeben.
- Umleitungs-URL - „die primäre Server-Domain“ + "/api/auth/ad/login/authorized"
(wie oben beschrieben)
https://gdpr.dataandmore.com
Dann sollte das die Umleitungs-URL sein:
https://gdpr.dataandmore.com/api/auth/ad/login/authorized
Klicke auf den Button Registrieren (register) unten links.

Wenn die App-Registrierung erstellt ist, wirst Du die Übersichtsseite (Overview) sehen, die alle Details wie Name, Client ID, Mandanten-ID (Tenant ID), Objekt-ID (Object ID) und so weiter anzeigt.
2. API-Berechtigungen
Gehe zu API-Berechtigungen (API Permissions), die sich auf der linken Seite befinden.

Klicke auf Berechtigung hinzufügen (Add a permission).

Klicke auf Microsoft Graph und wähle Anwendungsberechtigungen (Application permissions).

Füge die folgenden Berechtigungen hinzu:
- User.Read (AD)
- User.Read.All (AD)
- Directory.Read.All (AD)
- Mail.ReadWrite (Exchange Online)
- Mail.Send (Sendet Berichte)
- Contacts.Read (Extrahiert bekannte Personen)
- MailboxSettings.ReadWrite (Outlook-Kategorien)
- Files.ReadWrite.All (OneDrive)
- Sites.FullControl.All (SharePoint)
- Sites.ReadWrite.All (SharePoint)
Klicke auf Berechtigungen hinzufügen (Add permissions).
Nachdem Du die Microsoft Graph-API-Berechtigungen hinzugefügt hast, musst Du noch eine weitere Berechtigung hinzufügen – Office 365 Exchange Online.
Dazu klicke erneut auf Berechtigung hinzufügen (Add a permission), gehe dieses Mal zum Reiter APIs, die meine Organisation verwendet (APIs my organization uses) und suche nach Office 365 Exchange Online.

Klicke auf Anwendungsberechtigungen (Application permissions), wähle full_access_as_app und klicke auf die Schaltfläche Berechtigungen hinzufügen (Add permissions).

Der letzte Schritt besteht darin, Admin-Zustimmung für die hinzugefügten Berechtigungen zu erteilen (Grant admin consent). Klicke dazu einfach oben in der Tabelle auf Admin-Zustimmung erteilen (Grant admin consent) und bestätige die Aktion im Popup-Fenster.

Wenn Du das erfolgreich gemacht hast, sollte Deine Tabelle so aussehen:

3. Schlüssel (Keys)
Wenn Du zur Übersichtsseite (Overview page) Deiner App-Registrierung gehst, siehst Du alle Details wie Name, Client ID, Mandanten-ID (Tenant ID), Objekt-ID (Object ID) und so weiter.
Du musst Data & More die folgenden Informationen zur Verfügung stellen: Client ID, Mandanten-ID (Tenant ID) und die Secret Value.
Die Client ID und die Mandanten-ID (Tenant ID) findest Du auf der Übersichtsseite (Overview page).

Um die Secret Value zu erhalten, musst Du auf Zertifikate & Geheimnisse (Certificates & secrets) auf der linken Seite gehen und auf Neues Clientgeheimnis (New client secret) klicken.

Füge eine Beschreibung für das Clientgeheimnis (client secret) hinzu und lege fest, wann es abläuft. Klicke danach auf Hinzufügen (Add).

Wenn ein Clientgeheimnis (client secret) erstellt wurde, solltest Du es in der Liste mit allen Details sehen. Die Secret Value befindet sich hier, und Du musst sie kopieren, solange Du auf dieser Seite bist.

WICHTIG: Client Secret Values können nur direkt nach der Erstellung angezeigt werden. Stelle sicher, dass Du die secret values speicherst, bevor Du die Seite verlässt.